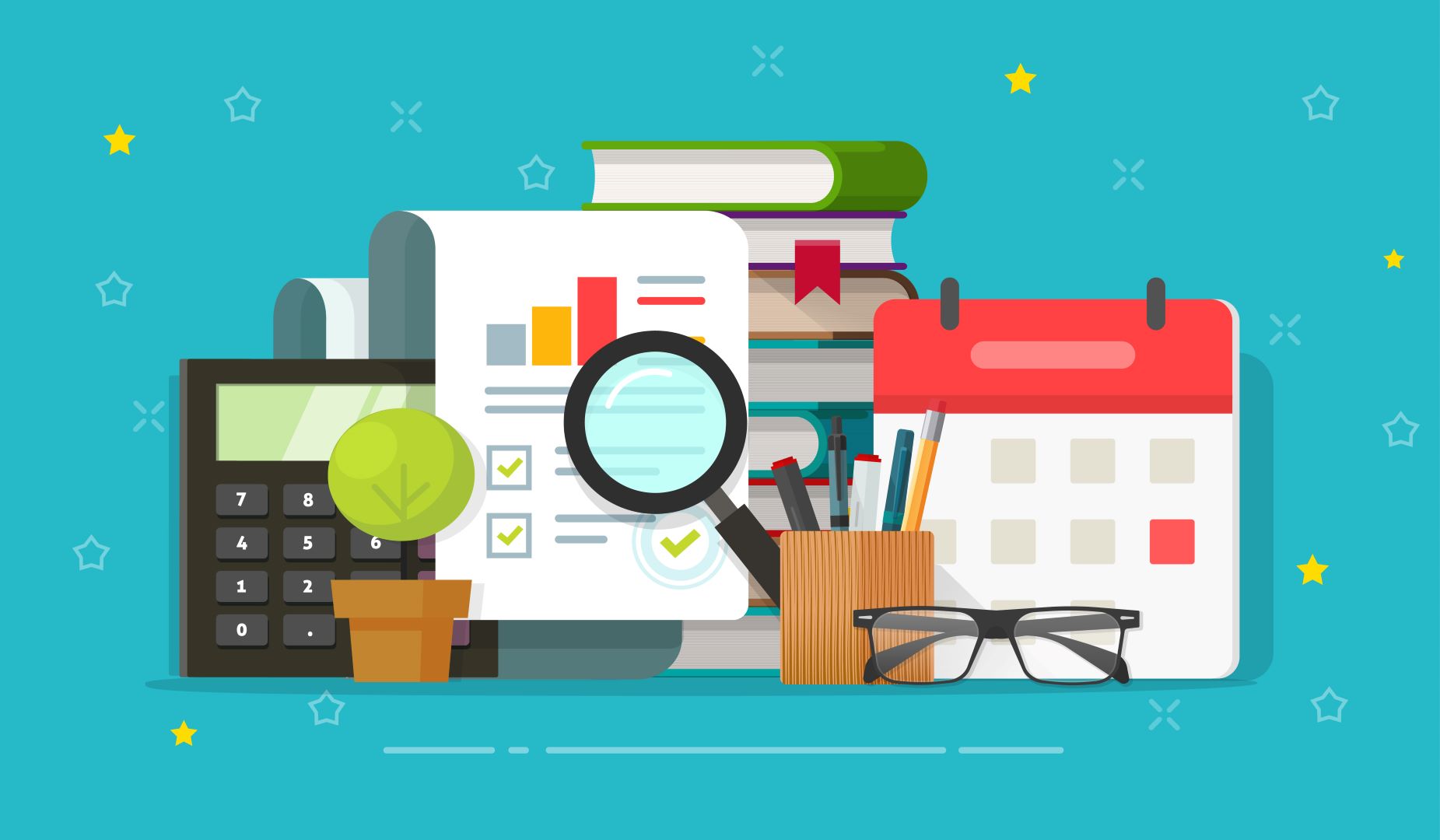
「個人事業主になったんですが初めての確定申告なのでやり方がほぼ分かりません。確定申告についての本も読んでみましたが、どんな順番で進めて良いのか分からないんです。確定申告に必要なステップについて分かりやすく教えてください。」
こんな疑問にお答えしましす。本記事では個人事業主や、フリーランスの方が初めて確定申告をする時に必要な書類や、やり方について分かりやすく順番に説明します。
ただし、会計ソフトを使用して白色申告ではなく、税金がお得になる青色申告での方法に特化した記事の構成となっています。
確定申告で間違ったら税務署に怒られてしまうかもしれないと心配なあなたの為に、丁寧に動画も交えて解説しますので是非記事を読み進めてくださいね。
2020年11月に23年間勤めた建設会社から独立して個人事業主になった僕が、確定申告に必要なことについて詳しく解説していきます。
個人事業主になって初めて確定申告書を作成した時のツイートです。
個人事業主が初めて確定申告する時は、会計ソフトを使用すると楽。
実際に、個人事業主になって初めての確定申告を『やよいの青色申告』を使って終わらせた。分からないことだらけだったけど、細かく解説してくれる記事や動画が沢山あるので助かりました。
これから確定申告は会計ソフトに決まりです。— けんちゃん@個人事業主 (@kenchanmaster) February 19, 2021
個人事業主が初めて確定申告する時は、会計ソフトを使用すると楽。
実際に、個人事業主になって初めての確定申告を『やよいの青色申告』を使って終わらせた。分からないことだらけだったけど、細かく解説してくれる記事や動画が沢山あるので助かりました。
これから確定申告は会計ソフトに決まりです。
【 この記事を書いている僕の紹介 】
- けんちゃん@個人事業主
- 2020年に独立した個人事業主
- Twitter:フォロワー数1800
確定申告とは
確定申告とは「所得税」の申告の事。個人事業主や、フリーランサーの方が働いて得た所得に対して課せられる国税を「所得税」と言います。
確定申告というのは、分かりやすく言えば、所得税を納めるための申告なのです。個人事業主は所得に対して主に所得税と住民税という税金が課せられます。
会社員の方とは違い、個人事業主の場合は所得税を自分で申告しなければなりません。つまりそれが確定申告というわけなのです。
ちなみに所得税と住民税は連動しているので、確定申告をすることで住民税も確定します。
確定申告について税理士の大河内薫さんがとても分かりやすく丁寧に確定申告について動画で解説していますので、まずはそちらの動画をご覧になってみてください。
個人事業主の確定申告の流れ
- 帳簿を作る
- 決算書を作る
- 確定申告書を作る
- 作成した書類を提出する
- 納税または還付で完了
個人事業主が確定申告をする流れは上記の通りです。
順番に解説します。
帳簿を作る
「帳簿をつける」とは、1年間の売上や経費を集計すること。
エクセルでもOKなのですが、税金をよりお得にするためには、単式簿記ではなく会計ソフトを使用した複式簿記をおすすめします。
なぜなら、エクセルでの帳簿は控除額が最大で10万円なのに対し、会計ソフトを利用した複式簿記はなんと最大で65万円の控除が受けられるのです。少しだけ手間がかかりますが、65万円は大きいですよね。
会計ソフトと聞いて少し面倒そうだなと思ってしまいますよね。僕もそうでした。ですが、難しいと感じるのは始める前までで、始めてしまえばそんなに難しいことはありません。
会計ソフトを使用した帳簿の付け方を順番に必要なことだけ解説していきますので一緒に頑張りましょう!
決算書を作る
- 青色申告の場合:青色申告決算書
- 白色申告の場合:収支内訳書
決算書とは1年間の売上と経費を集計して、利益を計算している書類です。
決算書は、申告する方法により提出する書類が分かれます。今回は白色ではなく、税金がお得になる青色申告になりますので、青色申告決算書を作成することになります。
ただし、青色申告決算書は事前に申請が必要なので、もし申請していない方は早めに申請をしておきましょう。
確定申告書を作る
確定申告書は、所得税を計算する書類です。上記の決算書の結果から計算をします。
税金の計算となると初心者には少し難しく聞こえますが、会計ソフトや国税庁のHPのブラウザソフトで計算してくれます。これは使わない手はありませんよね。
会計ソフトの使い方も後で解説しますのでご安心を。
作成した書類を提出する
- 決算書
- 確定申告書
- その他、添付書類
提出方法はいくつか種類があるので後で説明しますが、提出期限は基本は、3月15日までだという事は重要なので覚えておいてください。
しかし、コロナウイルスの影響により2021年に確定申告をする場合は申告期間が延長されました。延長された期間は下記の通りです。
- 所得税の申告期限・納付期限
2021年2月16日(火)~2021年4月15日(木)
振替納税の場合の振替日:2021年5月31日(月) - 消費税の申告期限・納付期限
2021年1月4日(月)~2021年4月15日(木)
振替納税の場合の振替日:2021年5月24日(月)
納税または還付で完了
税金の計算をして納付する税金がある場合は納税を。
- 振替納税
- 銀行窓口納付
- クレジットカード納税
基本は振替納税です。ちなみにコンビニ振り込みは出来ませんのでご注意くださいね。クレジットカード納税は手数料がかかりますが、ポイント還元が手数料を上回るのであればそちらも検討するのもアリですね。
還付がある場合は口座番号を記入して終了です。そちらも後で解説します。
確定申告に必要な書類を確認する
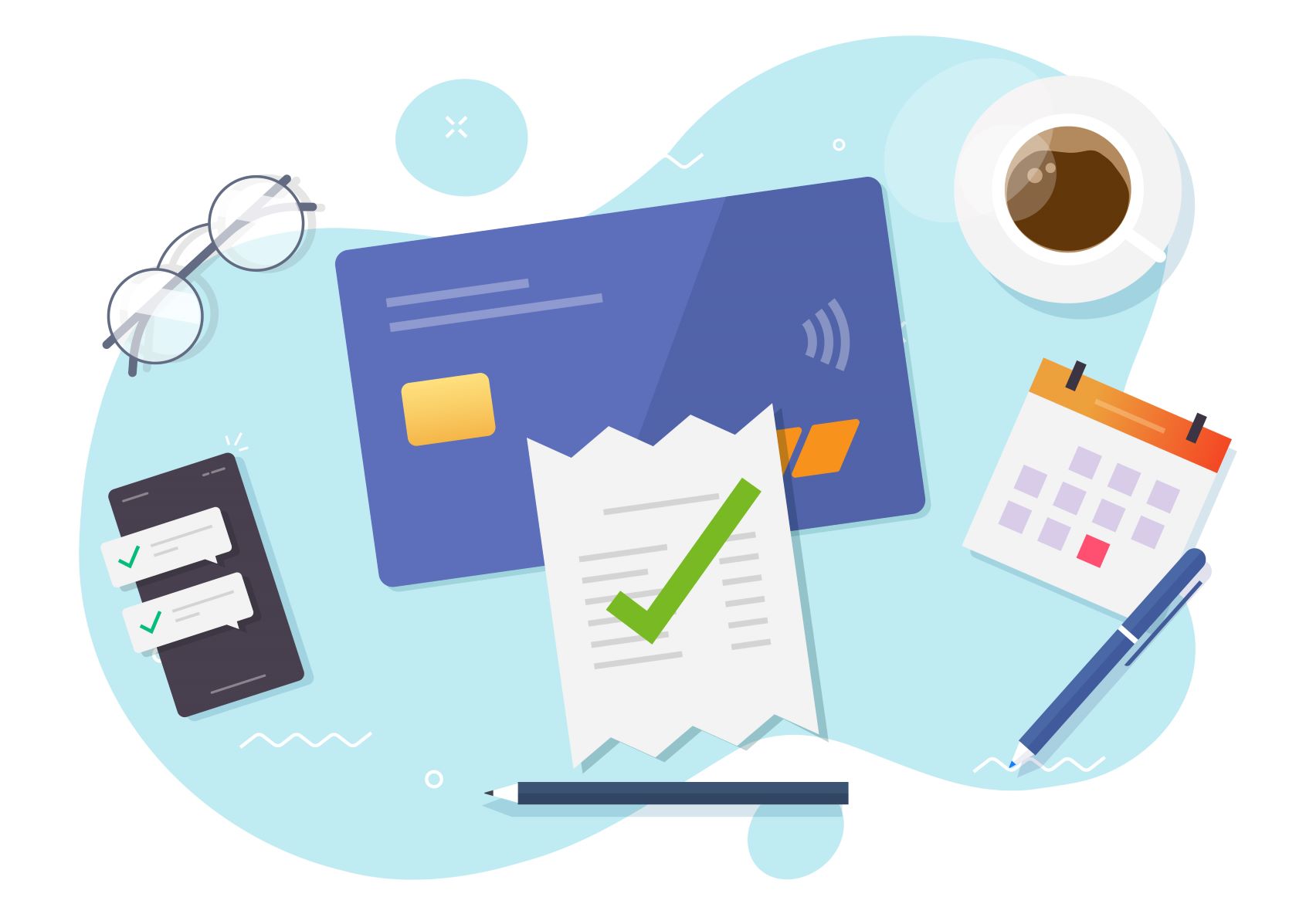
- 帳簿を作る
- 決算書を作る
- 確定申告書を作る
- 作成した書類を提出する
- 納税または還付で完了
さっき確認した確定申告の流れに沿って順番に解説していきます。
領収書や通帳等を整理する
- 通帳
- 売上の請求書
- 領収書/レシート
- 支払いの請求書 etc
- クレジットカードの明細
現金でやり取りをしている場合は上記の他に領収書の控えも必要となります。もし、無い場合はメモ帳等から売り上げを書き起こしましょう。
その他の必要資料
帳簿の作成以外で必要な資料を、確認しておきます。
- 自分が発行した請求書
- 国民年金の控除証明書
- 国民健康保険料の支払通知
- 取引先が発行してくれた支払調書
- 源泉徴収票(副業サラリーマンに限る)
- マイナンバーカード
- マイナンバーカードがなければ、通知カード+身分証明書
- 生命保険料の控除証明書、地震保険控除証明書、住宅ローン残高証明書 他
確定申告になくてはならないものは、源泉徴収票とマイナンバーカードもしくは通知カード+身分証明書。その他は、税金が減ったり、場合によっては還付を受けられる可能性があります。
出来るだけあれば税金が特になる可能性があるので、確定申告用のファイルなどに一つにまとめておくと良いでしょう。いざという時に探さなくても良いので楽になりますよ。
個人事業主の確定申告を楽にする会計ソフトを導入する

会計ソフトのやり方が分からない方も安心してください。なぜなら、動画や説明してくれる記事があるからです。それに、個人事業主の確定申告に必要なことはそれほど多くはありません。
初心者でも簡単にできるように順番に解説していきますね。
会計ソフトのおすすめは3つ
- freee 月額課金。
- マネーフォワードクラウド会計 月額課金。
やよいの青色申告オンライン Macでは動作不可。今なら一年間無料。
会計ソフトのおすすめは上記の3つ。スマホならfreee、MACならマネーフォワードクラウド会計、Windowsならやよいの青色申告といったところでしょうか。
初心者にはやよい青色申告オンラインが分かりやすいと思いますので、本記事ではやよい青色申告オンラインでの申告について詳しく解説していきます。その他の会計ソフトを使用したい場合はググってみてくださいね。
まずは青色申告オンラインにアクセス
まずは公式サイトにアクセスします。
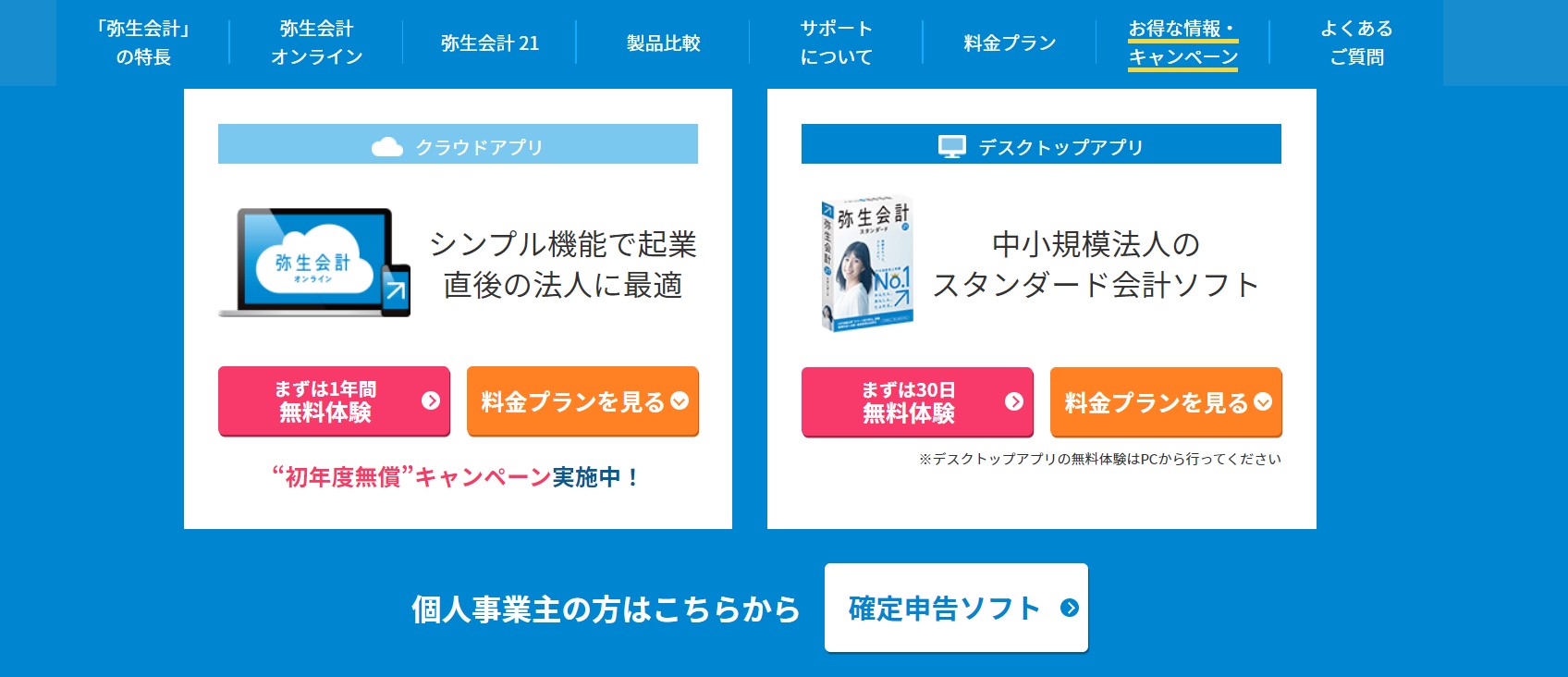
アクセスすると、この画面になるので法人の方は左側のまずは一年間無料体験をクリックします。個人事業主の方は下の確定申告ソフトをクリックしてください。
個人事業主の方はお試し期間が一年間もあるのでおすすめです。使ってみて合わなければ期間中ならいつでも解約が無料でできるので安心です。本記事では個人事業主用の確定申告ソフトについて説明していきます。
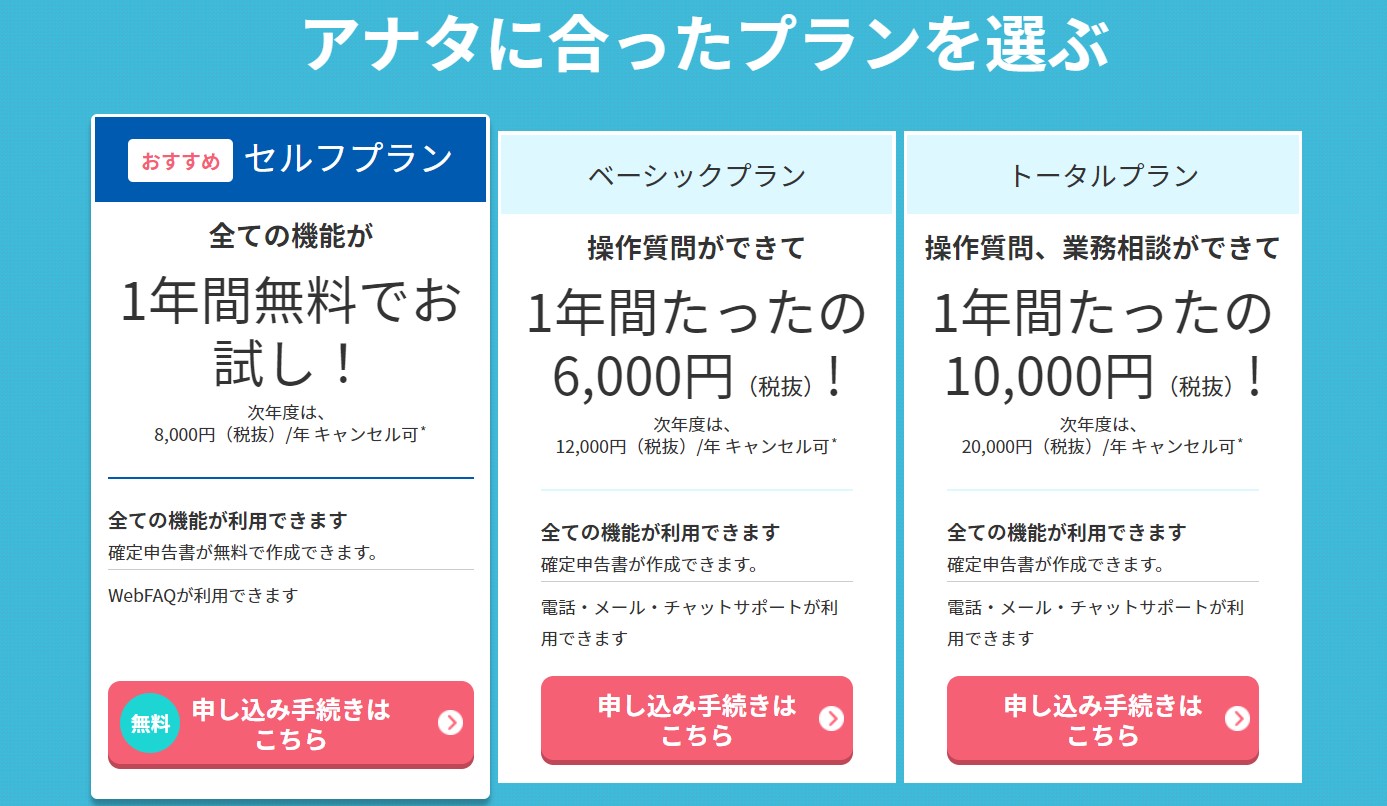
次にIDを登録していきます。
- 名前
- メールアドレス
- パスワード
これでIDが登録できました。後は、あなたの事業内容を入力手順に従って入力すると会計ソフトが使用可能になります。

右側の製品を起動するをクリックすると会計ソフトが起動します。
個人事業主の確定申告のやり方5ステップ
個人事業主が確定申告を手早く完了するために、やよいの青色申告で行う手順は下記の通り。
- 【かんたん取引入力】を使い、収入や経費を入力する
- 【設定】の項目で口座やクレジットカードなど必要な情報を入力する
- 青色申告決算書を作成する
- 確定申告書を作成する
- 税務署に提出して完了
順番に解説していきます。
かんたん取引入力を使い収入や経費を入力する
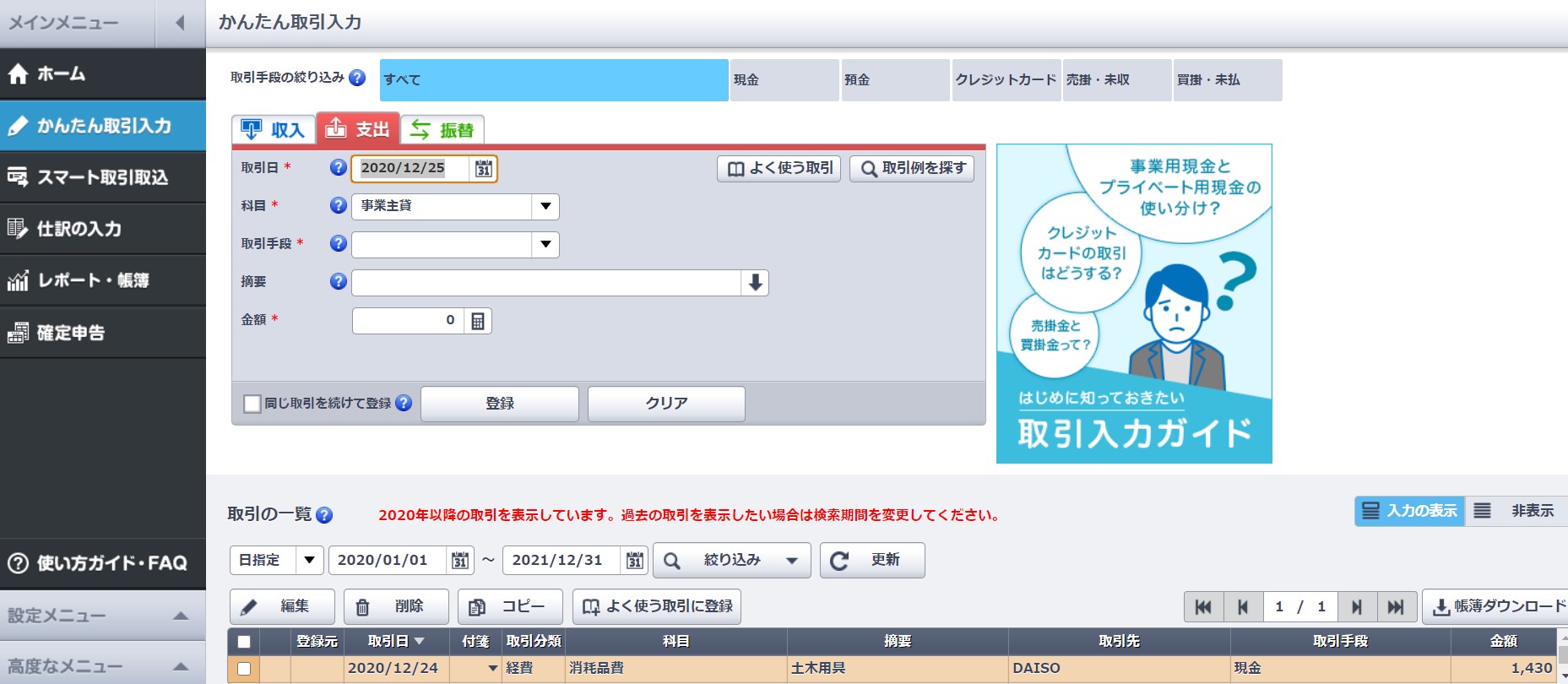
まずはホーム画面の左側にある【かんたん取引入力】をクリックします。するとこのような画面になります。ここから事業に使用した経費や収入を記入していきます。
しかし、確定申告が初めての方は何がなんだかさっぱり訳が分からないと思います。でも大丈夫。各項目ごとに分からない時はクエスチョンマークをクリックすることで説明してくれますよ。
画面の中央に【取引例を探す】という項目がありますので、初めての方はまずはこちらをクリックしてみると分かりやすいと思います。
- 小包の発送
- 取引先の接待
- 電気料金の支払い
- 商品や材料の仕入れ
- 工具(10万円未満)の購入等
取引の一例は上記の通りです。例えば工具(10万円未満)の購入をクリックしてみましょう。
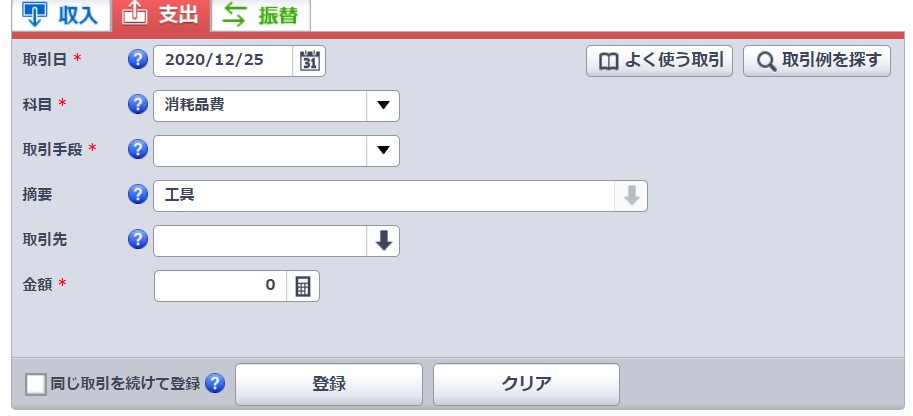
すると、「科目」に「消耗品費」、「摘要」に「工具」と入力されました。初めての方は特に【勘定科目】についてどう記入して良いのか分からなくなると思います。
慣れるまでは、「取引例を探す」を活用することで、自動的に勘定科目が入力されるので安心です。後は、取引日、取引手段、取引先、金額を入力し「登録」をクリックすると完了です。
取引日は、実際に取引した日。取引手段は、現金なのか口座からの引き落としなのかを選択。取引先は、相手の名称。金額は実際に支払った金額です。こんな感じで、事業経費を次々と入力していきます。
収入の場合は少しだけ注意が必要です。それは、「現金」なのか「口座振り込み」なのかで少し入力方法が異なるからです。具体例を見ていきましょう。
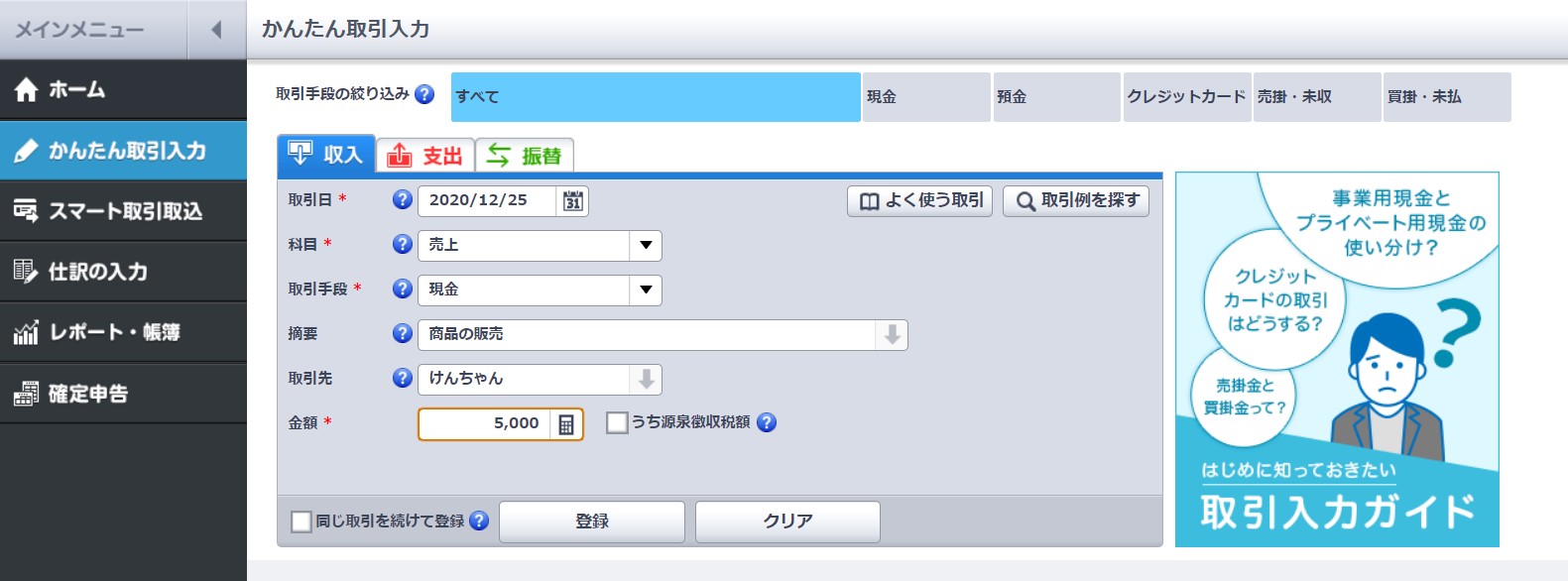
現金の場合は写真のように取引があった日を1回だけ取引日に入力して完了です。しかし、口座の振り替えの場合は2回入力しなければなりません。
請求書等を発行して後日現金や振込で代金を受け取る場合は「売掛取引」となります。こうした売掛取引の場合、本来の会計ルールに従えば、取引が発生したときと実際に入金があったときの2回、帳簿付けが必要になります。
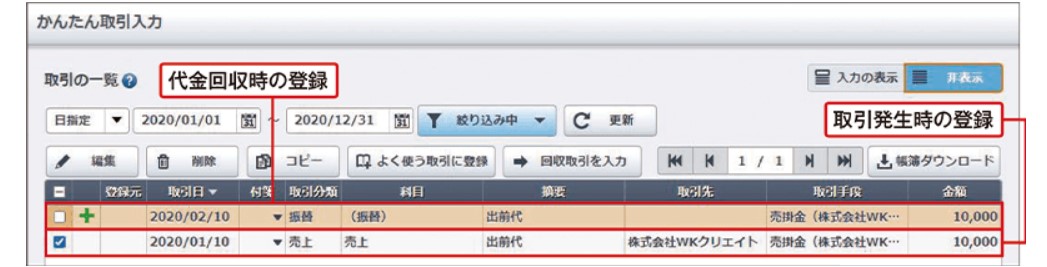
写真のように、一回目は「取引発生時の登録」を行い、二回目は「代金回収時の登録」を行います。要するに、一回目は実際に取引があった日で、二回目は口座に振り込まれた日という事。
現金の取引の場合と、口座振替の場合の記入方法の回数が違うという事を覚えておきましょう。
【設定】の項目で口座やクレジットカードなど必要な情報を入力する
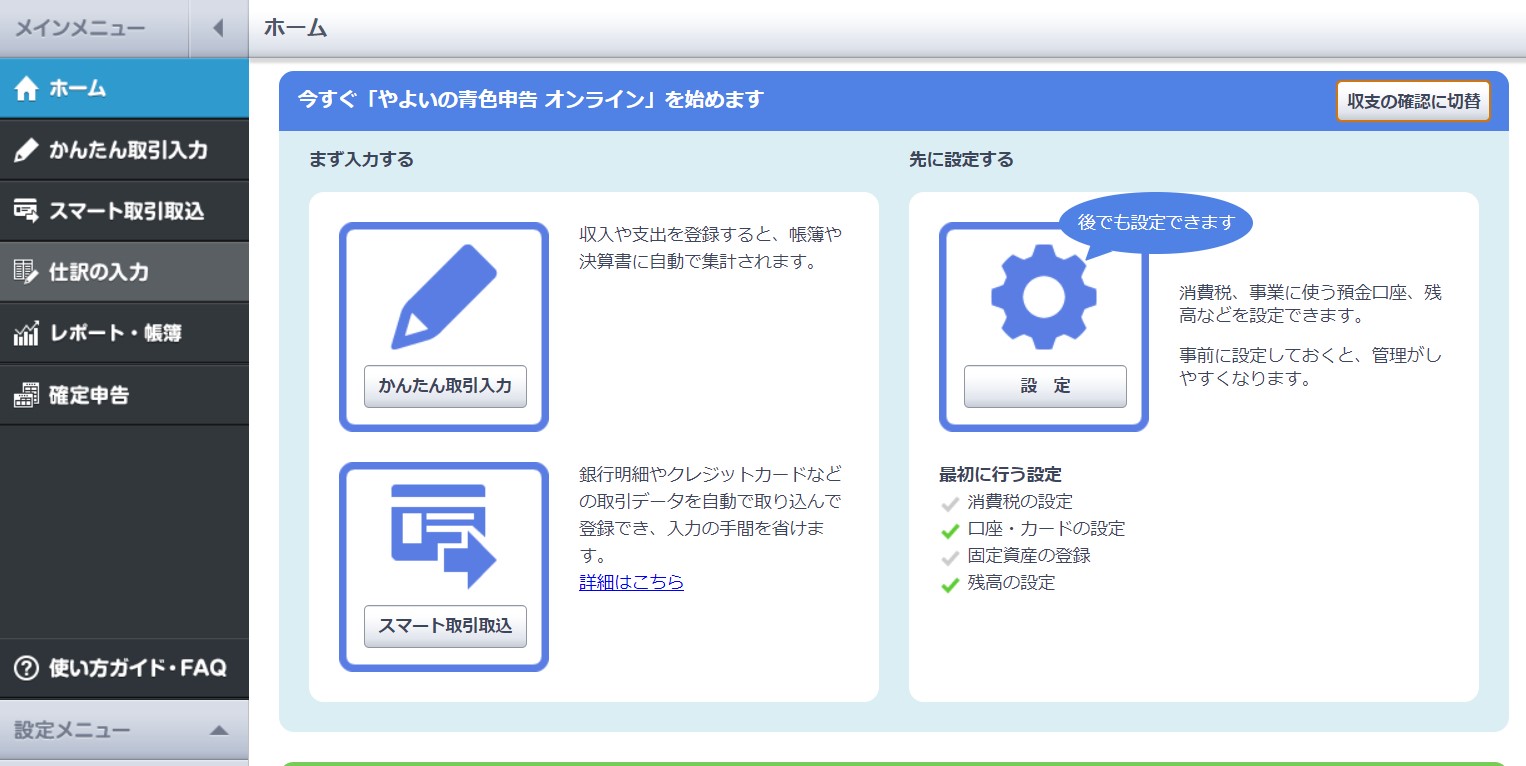
続いて、ホーム画面の設定の項目で4つの項目について入力していきましょう。
- 消費税の設定
- 口座・カードの設定
- 固定資産の登録
- 残高の設定
入力する項目は上記の通りです。順番に解説していきます。
消費税の設定
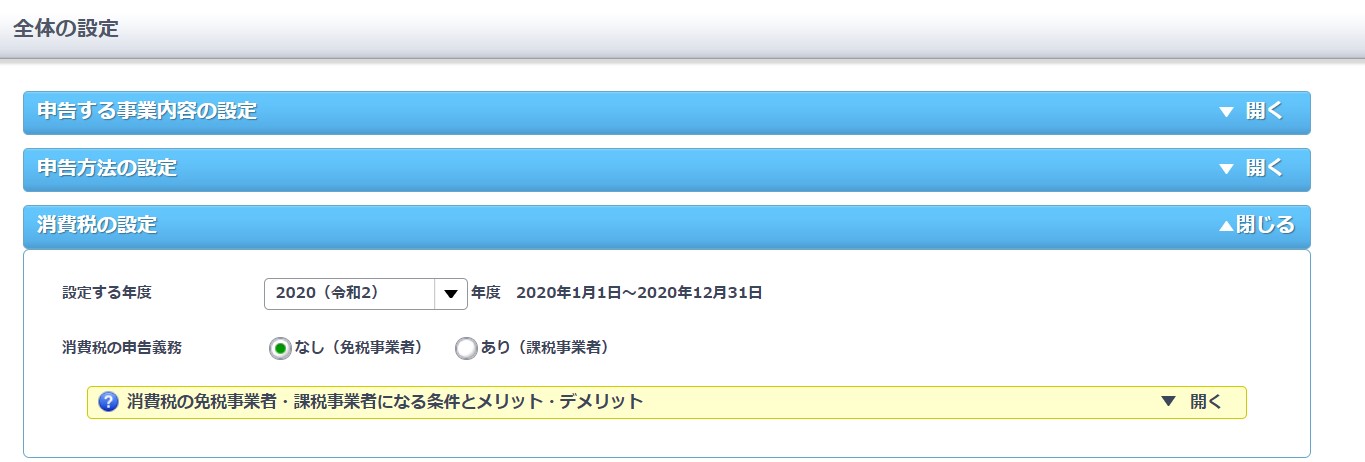
消費税の設定をクリックすると写真のような画面になります。
申告する事業内容の設定とは、一般事業か不動産事業かの選択になりますのでどちらかを選びましょう。
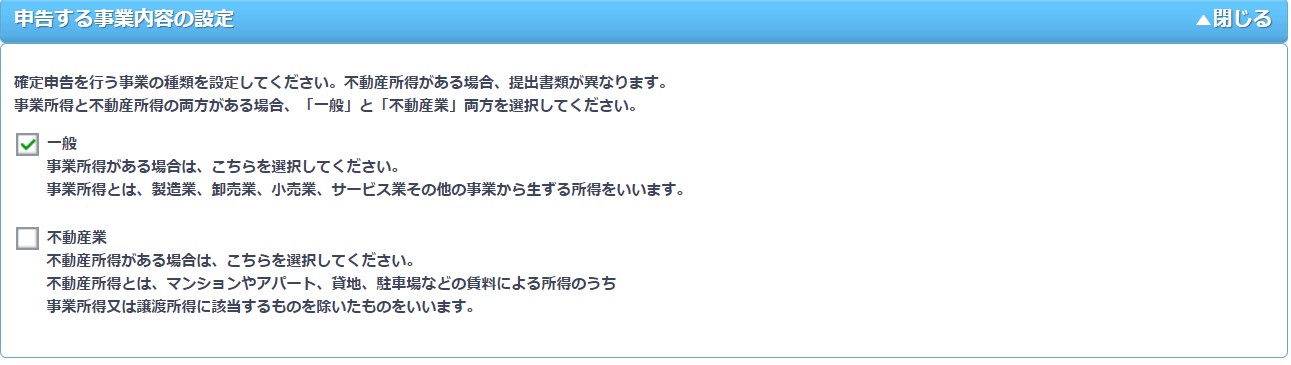
申告方法の設定は、青色申告の65万円控除か10万円控除、もしくは白色申告なのか、あなたが求めている申告方法をクリックしましょう。やよいの青色申告を使用するならば65万円控除がおすすめ。
なぜなら、白色申告はメリットがないことと、会計ソフトを使用することで初心者でも簡単に65万円控除の申請が出来るからです。
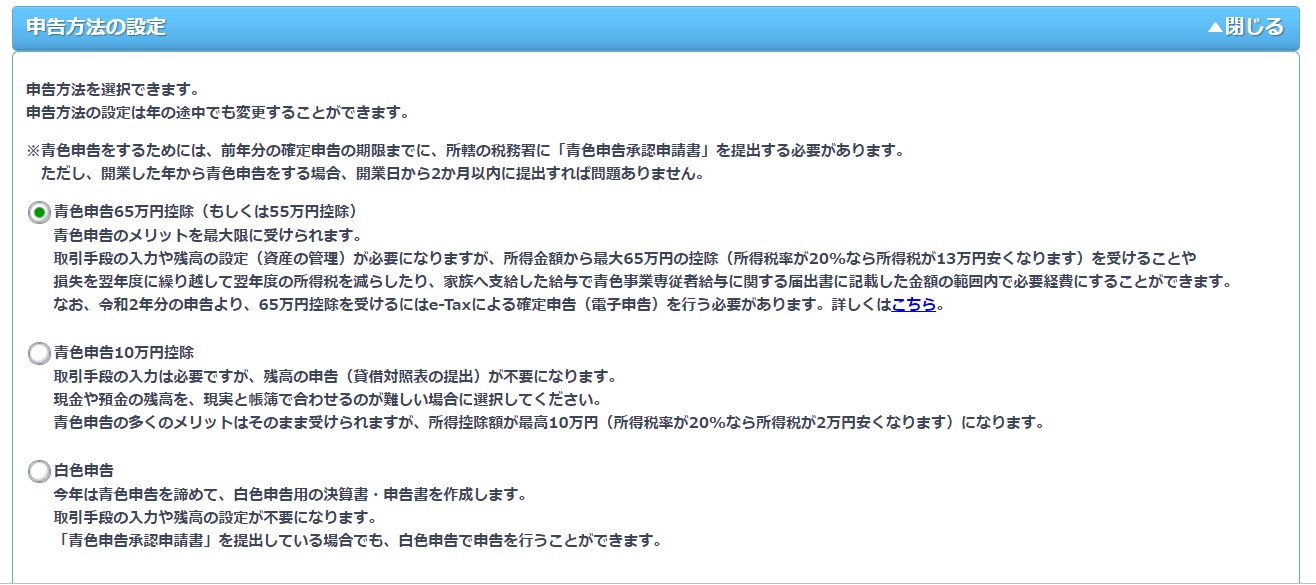
消費税の設定は、免税事業者なのか課税事業者なのかを選択します。消費税の免税事業者か否かは写真を参考に選択しましょう。
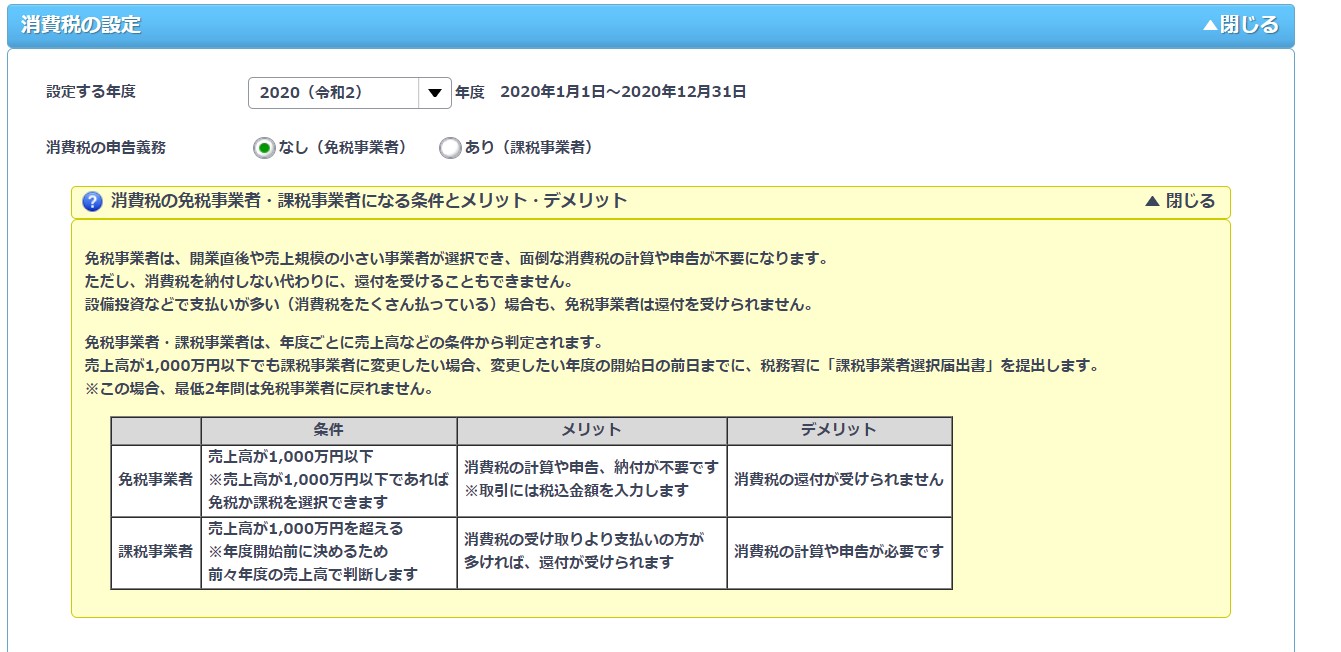
口座・カードの設定
取引情報を記録するのに使うので、事業に使う預金口座、クレジットカード、電子マネーを登録します。事業でまったく使わない、個人用の口座・カードを追加する必要はありません。
個人用の口座・カードをときどき事業に使う場合は、「個人用」の口座・カードが初めから用意されているので、この画面で追加する必要はありません。
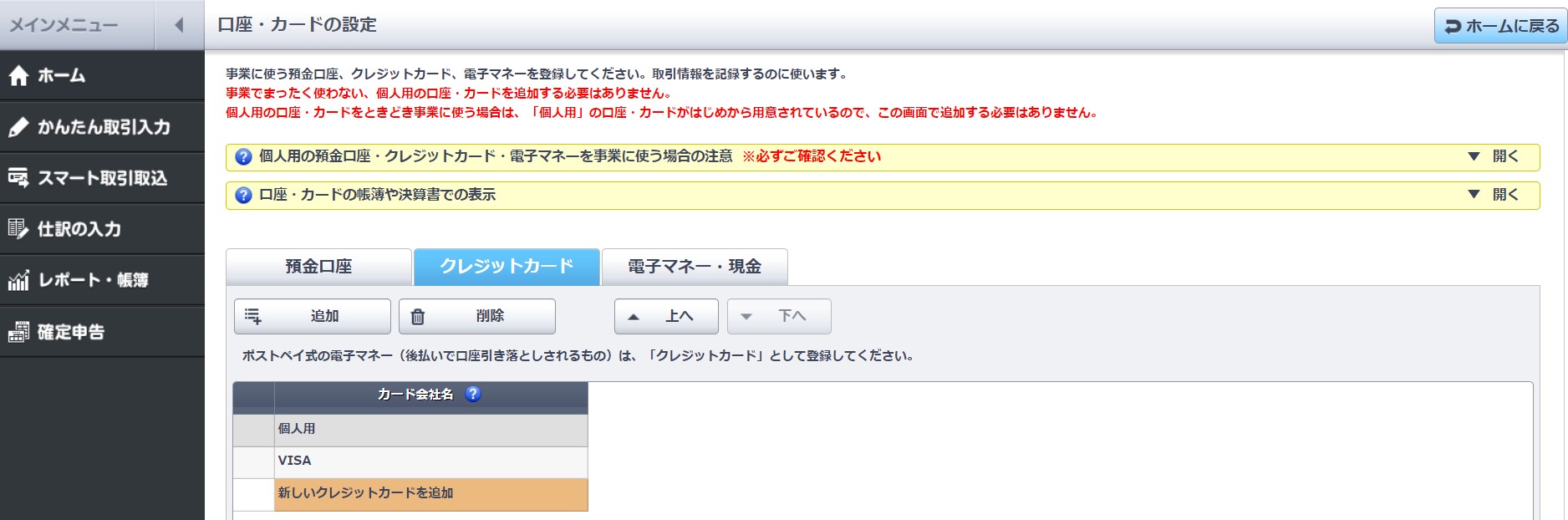
写真のように、事業に使用する預金口座やクレジットカードを追加していきましょう。
固定資産の登録
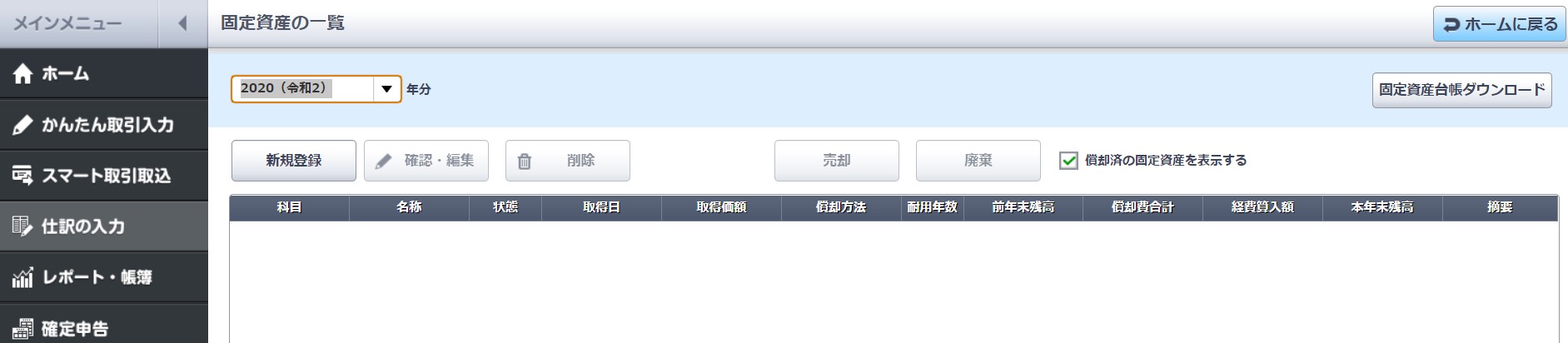
固定資産とは、事業で使うパソコンや車、もしくは貸し付けている不動産など、10万円以上の資産は固定資産になります。取得価額がわかる資料を用意して入力してください。
固定資産の登録について分からない方はこちらの公式ホームページを参考にしてください。
残高の設定
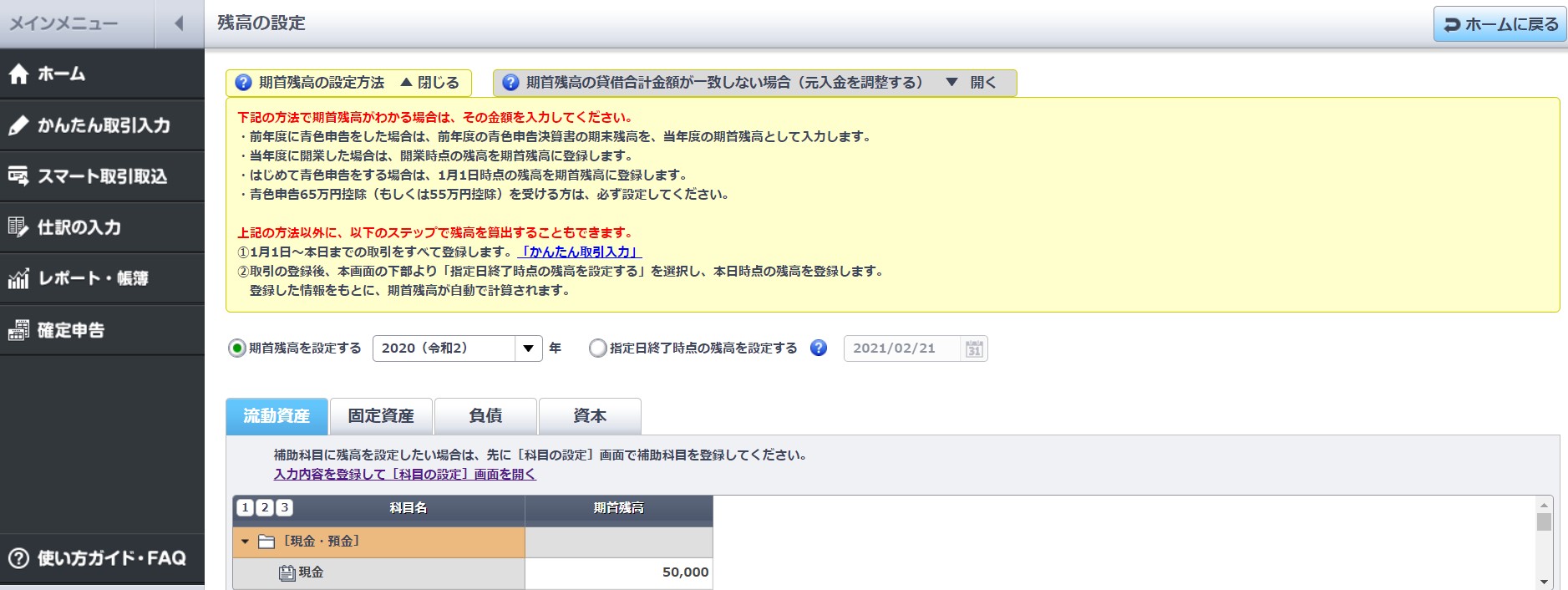
残高の設定では、期首残高の設定をしていきます。期首残高とは1月1日時点または、開業した当日の残高のこと。
これは、65万円控除を受けるためには必須の項目となっていますので、必ず登録しましょう。
流動資産の項目では、1月1日または、開業した日の現金や、銀行の残高を入力していきます。分からない方は通帳を見ながら入力すると良いでしょう。
固定資産の項目は、事業に使用する10万円以上のパソコンや、車等の項目ですが、固定資産の残高は登録した固定資産の情報から自動表示されるため入力出来ません。
負債の項目は、買掛金や借入金などがある場合に入力していきます。
残高の入力が終わったら資本の項目をクリックします。
すると、「元入金を自動計算」というボタンが出てくるのでクリックすると自動で資本が計算されます。資本の項目は、1月1日または、開業した日の全ての合計の資産が表示されます。
こちらは少し分かりにくいと思いますので、動画での解説をご覧になってください。
青色申告決算書を作成する
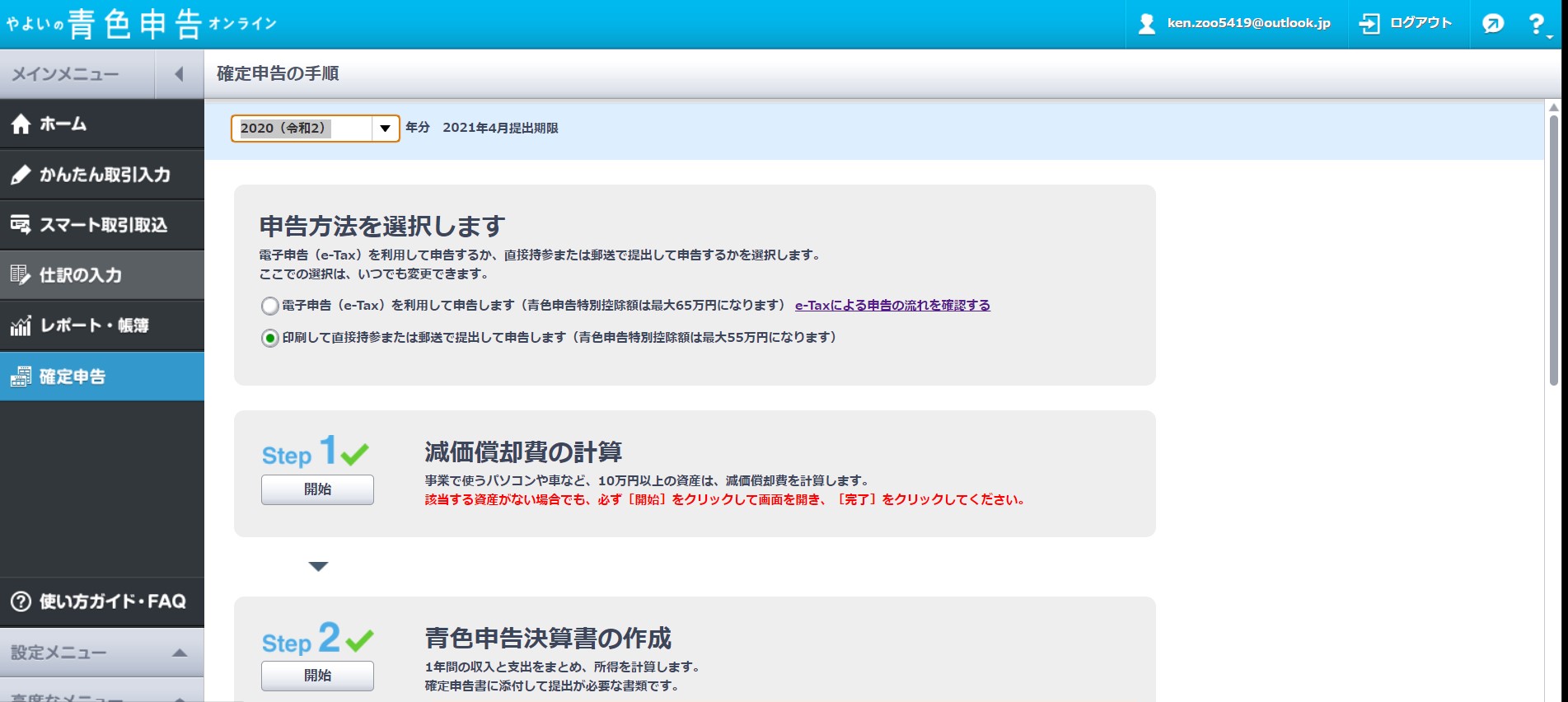
各項目の設定が完了したら、いよいよ青色申告決算書を作成するので、ホーム画面左の「確定申告」をクリックしましょう。
まずは減価償却費の計算の項目を入力していきます。これは、事業で使うパソコン等の10万円以上の資産を入力していきます。該当する資産がない場合でも必ず入力しなければならなので注意してください。
続いて青色申告決算書を作成していきます。これは、一年間の収入と支出をまとめて所得を計算します。開始をクリックしましょう。
- 基本情報
- 売上・仕入
- 家事按分
- その他の経費
- 家族・従業員
- 消費税
- 最終確認
- 完了
上記の項目が出てきたはず。それぞれについて解説していきます。動画でも解説していますので、とりあえず先に動画を観ておいた方が良いでしょう。
基本情報
- 氏名・性別・生年月日
- 郵便番号・住所・電話番号
- 障害者区分
- 住所の変更・世帯主の有無
- 配偶者の有無・配偶者の情報
- 事業所の場所
- 業種名・屋号・加入団体
- 青色申告提出日
- 確定申告期間
- 期首残高の設定
- 整理番号の入力
- 税理士に依頼の有無
基本情報は氏名や生年月日、住所や電話番号を入力していきます。配偶者がいる方は事業の専従者なのか、専従者の場合は合計所得金額についても入力しましょう。
分からないところは、各項目ごとにクエスチョンマークがあるので解説してくれます。特に注意なのが「整理番号の入力」これは、税務署から送付された書類の中にあるので間違えないようにしましょう。
基本情報の入力が終わったら保存して次へをクリックします。
売上・仕入
- 売上
- 仕入れ
- 売上原価
- 貸倒引当金の設定
この項目は、かんたん取引入力で入力した項目の最終確認になります。入力不足がある場合は、いったん保存してもう一度かんたん取引入力の項目に戻りましょう。
分かりにくいのは、「貸倒引当金の設定」だと思います。
貸倒引当金とは、取引先の倒産などによって売上代金が回収できなくなった場合などの事態に備えて、あらかじめ積み立てておく金額です。
売掛金などの債権がある場合は、貸倒引当金を設定することで、所得金額を減らして所得税を少なくすることができます。入力が完了したら保存して次へをクリックします。
家事按分
家事按分(かじあんぶん)とは、自宅兼事務所の家賃など、ある支出がプライベート用と事業用の双方が混ざったものである場合、事業で使用する比率分のみを経費に計上します。
家事按分は事業と関係のない支出は、経費として申告できません。個人的な支出も経費に含めてしまうと、所得(売上から経費等を引いた金額)が減るため、所得税が不当に安く計算されてしまうことがあります。
そのため、事業とプライベートで共用している設備等にかかった支出は、事業で使用している割合を設定して経費を計算します。
事業でのみ使用している科目は、家事按分の必要はありません。(事業割合を100%のままにしておきます)
最初から家事按分を考慮して、事業分の金額のみ取引として登録している場合も、家事按分の必要はありません。あまり難しく考えず、おおよその数値を入力しましょう。
終わりましたら、保存して次へをクリックします。
その他の経費
その他の経費とは、地代家賃や利子割引料、税理士・弁護士報酬などの経費のことです。これらの経費がある方は確認項目があります。ない方は保存して次へをクリックしましょう。
家族・従業員
一緒に働いている家族(専従者)に給料を支払っている場合、[かんたん取引入力]画面で科目に[給料賃金]ではなく[専従者給与]を選択します。家族に従業員がいる場合で給料を支払った場合はその金額を確認しましょう。ない場合は0円でOKです。
ただし、専従者に給与を支払うためには、開業時か前年の確定申告のときに、事前申請が必要です。
続いて、従業員がいる場合にも同じように確認しましょう。いない場合は0円でOKです。入力が終わったら、保存して次へをクリックしましょう。
消費税
消費税の課税事業者はこの画面で消費税の納付または還付を確認します。免税事業者の方は納付がないので、保存して次へをクリックしましょう。
課税事業者とは、課税売上高が1,000万円を超えた場合、その2年後の年から、課税事業者として消費税の申告と納付(または還付)が必要になります。
課税売上高が1,000万円を超えていなくても、高額な固定資産を購入して消費税をたくさん支払う場合などに消費税の還付を受けるため、課税事業者になることもできます。
課税事業者になる場合、年が始まる前日までに「消費税課税事業者選択届出書」に記入して税務署へ提出します。
最終確認
- 不動産所得の確認
- 農業所得の確認
- 収入・売上原価・経費の確認
- 資産・負債・資本の確認
- 各残高の確認
- 本年中における特殊事項
最終確認では、各項目ごとの最終確認を行います。今一度、再確認を確実にしておきましょう。
本年分の不動産所得がある場合、青色申告特別控除額の計算に不動産所得の金額が必要です。不動産所得については解説動画があるので詳しくはそちらをどうぞ。
最後の、「本年中における特殊事項」では、前年と比較して経費や売上金額が大きく変動するなど、本年中に特殊な事情があった場合は、その理由を入力しましょう。
特になければ、入力しなくても構いません。最終確認を行ったら、完了をクリックします。
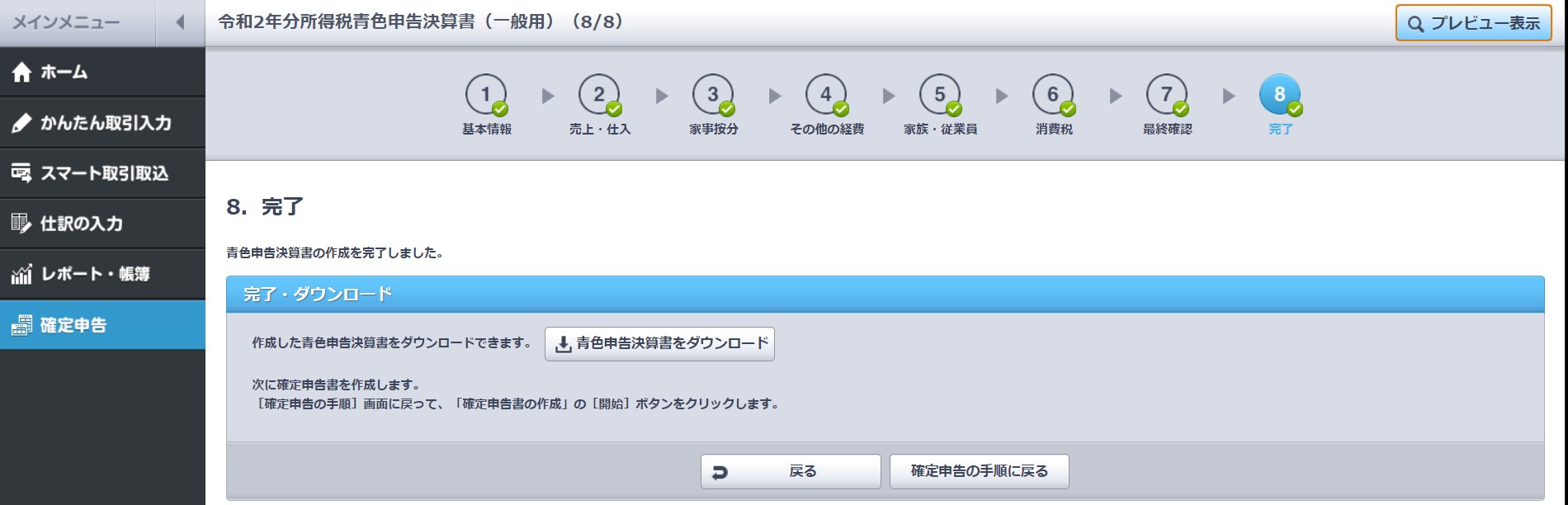
ひとまずお疲れ様でした!
これで、作成した青色申告決算書をダウンロードできるようになりました。損益計算書と貸借対照表を含む計4枚の青色申告決算書が作成されたはず。
続いて確定申告書の作成に移ります。一気に行うと疲れてしまうので、ここでいったん休憩をすることをおすすめします。焦って書類を作成しても、ミスにつながってしまいますからね。
休憩中に確定申告書を作成するための解説動画を観ておきましょう。休憩をしたら、次の項目に移ります。
確定申告書を作成する
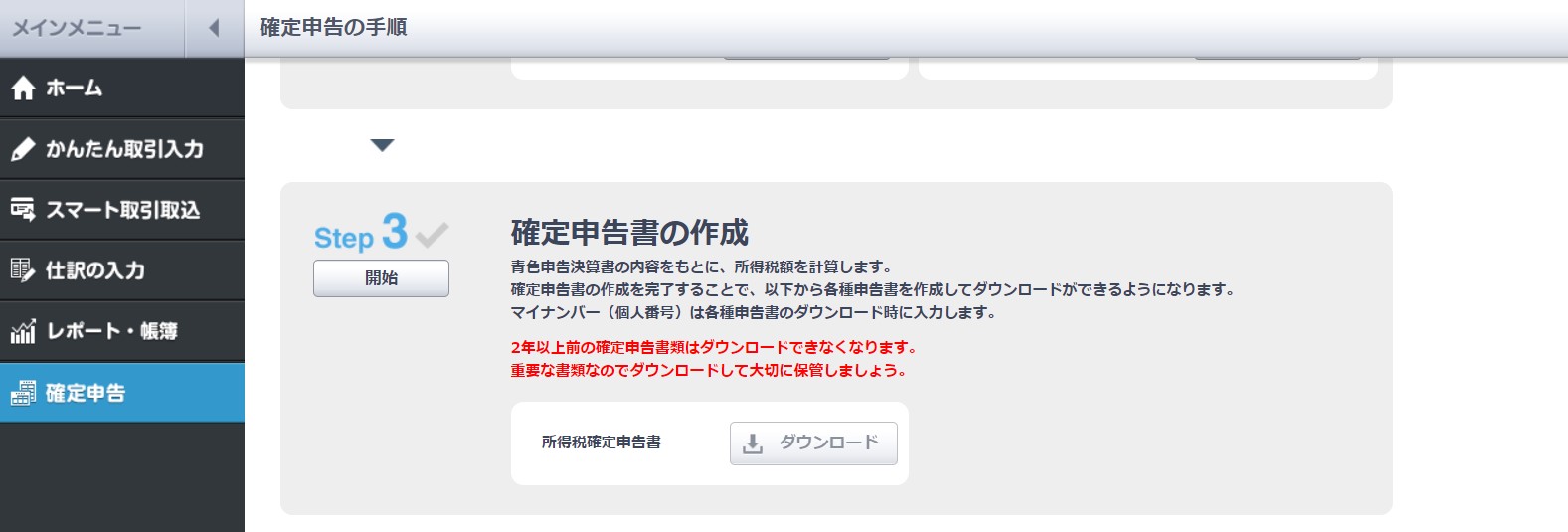
確定申告書を作成するためには、step3確定申告書の作成の「開始」をクリックします。確定申告書の作成の項目は下記の9つです。
- 基本情報
- 源泉徴収税
- 所得
- 所得控除
- 所得税
- 延納・その他
- 住民税・事業税
- 最終確認
- 完了
順番に解説していきます。
基本情報
- 連絡先電話番号
- 提出先の税務署名
- 国外転出時課税制度の適用対象の有無
- 還付される税金の受取場所の選択
- 銀行等の受取口座について入力する
基本情報の入力項目は上記の通りです。
提出先の税務署名では、提出する税務署の名前だけを入力してください。例えば、「○○税務署」と入力するのではなく、あくまで税務署の名前だけを入力しましょう。
銀行等の受け取り口座については、還付金を受け取る場合に必要ですので、お間違えの無いように。終わりましたら、保存して次へをクリックします。
源泉徴収税
源泉徴収税の項目では、源泉徴収税の確認を行います。
支払調書が手元にある場合は、その内容と照らし合わせて確認してみましょう。表示されていない源泉徴収税額がある場合、[かんたん取引入力]画面から入力済みの取引を確認してください。
また、営業等所得以外の源泉徴収税がある場合は、次の所得画面で入力します。本年の源泉徴収税額に間違いはないのか、今一度確認をしておきましょう。
源泉徴収されていない場合は「はい」をされている場合は「いいえ」を選択します。
所得
所得の項目では青色申告決算書を作成した事業以外の収入の有無を入力します。給与所得がある場合にも事業以外の収入になります。項目は下記の通り。
- 農業所得
- 不動産所得
- 利子所得
- 給与所得
- 公的年金等 雑所得
- 講演料や印税など、本業以外の副収入
- 生命保険の年金、互助年金などの収入
- 保有期間5年を超える資産を売却した収入
- 懸賞の当せん金や競馬の払戻金など、偶発的な収入
- 申告分離課税所得
上記の項目の収入がある場合には「はい」を選択しましょう。
申告分離課税所得とは下記の収入のこと。
- 株式等の売却による収入、配当金の受け取り、特定公社債等の利子等の受け取り、上場株式等の損失の繰越
- 土地・建物の売却による収入
- 先物取引による収入
- 山林を立木のままあるいは伐採して譲渡したことによる収入
- 退職金の受け取り
上記の収入がある場合には「はい」を選択します。入力が終わったら保存して次に行きましょう。青色申告書に記載した収入の他にある場合には「所得の入力 総合課税の所得」に移ります。
例えば、会社を年の途中で辞めた場合などは給料の収入があることになるので、申告が必要となります。
所得控除
- 社会保険料控除
- 小規模企業共済等掛金控除
- 生命保険料控除
- 地震保険料控除
- 寡婦、ひとり親控除
- 勤労学生控除
- 障害者控除
- 配偶者(特別)控除
- 扶養控除
- 雑損控除(地震や火事、盗難の被害に対する控除)
- 医療費控除
- 寄附金控除
所得の控除の項目は上記の通りです。一つ一つの項目に解説文がありますので、分かりやすいと思います。社会保険料控除を例にしてみましょう。
主に以下のものが社会保険に該当します。
- 健康保険料
- 国民健康保険料/国民健康保険税
- 後期高齢者医療保険料
- 介護保険料
- 労働保険料
- 国民年金保険料
- 国民年金基金の掛金
- 厚生年金保険料
なお、2年分の保険料を前納した場合は各年に分割して申告することが可能です。
このように詳しい説明分があるのでとても分かりやすいですよね。当てはまるものがあれば「はい」を選択しましょう。
各項目を確認したら保存して次をクリックすると控除を受ける場合は控除の入力に移ります。
社会保険料控除では、何か所に保険料を支払っているのかを入力します。例えば、会社を途中で退職して、年の途中に国民健康保険と国民年金に加入した場合は3か所に支払っていることになります。
生命保険料控除や地震保険控除を受けられる方は、年末に自宅に送られてくるはがきを参照に入力しましょう。
所得税
こちらの項目では所得税額を確認します。課税される所得金額から計算した所得税額は、総合課税の所得税と、申告分離課税の所得税の合計額です。
総合課税の所得税は課税される所得金額に応じて、下の写真のグラフのように増えていきます。
総合課税の所得税は下の表と式に当てはめて計算します。
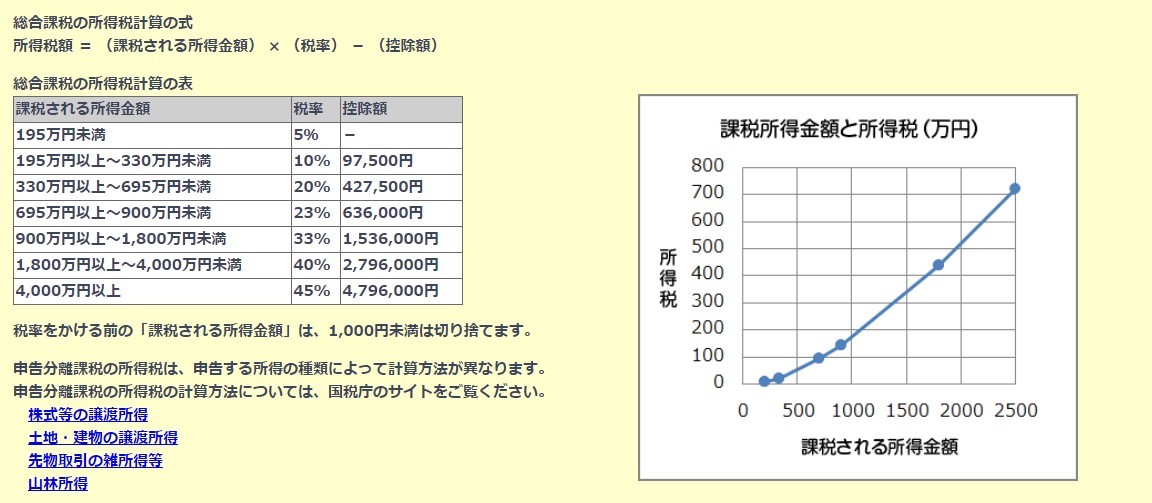
所得税の確認が終わりましたら保存して次に「税額控除」に行きましょう。以下のような税額控除を受ける場合、本来納めるべき所得税額から、控除額分が免除されます。
- 総合課税の配当所得を申告した場合、「配当控除」を受けられます。
- 住宅ローンでマイホームを新築、購入、増改築した場合、「住宅ローン控除」を受けられます。
- 政党やNPO法人、公益法人などへ寄附した場合、「寄附金控除」を受けられます。
上記の項目がある場合は、数値を正確に入力しましょう。次の項目は、所得税の納税額確認に移ります。
災害減免額・外国税額控除等と予定納税額を確認したら、最後は納税額の確認をします。税金を納める場合には納税額が、還付される場合は還付金が表示されているはずです。
確認したら保存して次に進みます。
延納・その他
こちらの項目では、未納付の源泉徴収税額の確認を行います。分からない場合は0で構いません。
住民税・事業税
住民税・事業税に関する事項を入力します。
住民税に関しては、住民税について、特例などの控除が受けられる場合は該当する各項目を入力しましょう。入力する内容については、国税庁の手引きなどを参照しましょう。 確定申告の手引き
控除を受けない場合は、入力する必要はありません。
事業税とは、事務所又は事業所の所在する地域が課す税金のことです。令和2年に開業した場合に開業した日付を入力しましょう。
次に、非課税所得などや、事業用資産の譲渡損失などがある場合には数値を入力します。ない場合は入力しなくても大丈夫です。終わりましたら保存して次へをクリックします。
最終確認
最後に、税務署に提出する書類と納税額または、還付金額を確認します。再度、確認して完了する前に、画面右上の「プレビュー表示」で提出する書類の各項目を再確認しましょう。
完了をクリックすると確定申告書の作成は終了となります。
マイナンバーを入力して、所得税確定申告書をダウンロードして完了です。お疲れ様でした!
所得控除の申告に必要な書類
併せて提出、または、提示する書類を確認しましょう。
社会保険料控除がある方は、該当する書類も提示、または、提出してください。
例えば、国民年金保険料や国民年金基金の掛金が対象の場合は、社会保険料(国民年金保険料)控除証明書
※給与所得者が、既に年末調整でこの控除を受けている場合は不要です。
生命保険料控除がある方は、以下の書類も提出、または、提示してください。
生命保険料の控除証明書(旧生命保険料に係るもので1契約9千円以下のものを除きます。)
※新(旧)生命保険料、介護医療保険料、新(旧)個人年金保険料の区分は、生命保険会社等が発行する証明書に表示されています。
※給与所得者が、既に年末調整でこの控除を受けている場合は不要です。
地震保険料控除がある方は、以下の書類も提出、または、提示してください。
地震保険料((旧)長期損害保険料)の控除証明書
※給与所得者が、既に年末調整でこの控除を受けている場合は不要です。
税務署に提出して完了
税務署に提出する方法は下記の通りです。
- ①e-Taxで申告する。
- 国税庁ホームページで作成した申告書等は、e-Tax により送信できます。詳しくは、こちらをご覧ください。
- ②郵便又は信書便により、住所地等の所轄税務署に送付する。
○確定申告書は、「信書」に当たることから、税務署に送付する場合には、「郵便物」(第一種郵便物)又は「信書便物」として送付する必要があります(郵便物・信書便物以外の荷物扱いで送付することはできません。)。
詳しくは、総務省ホームページをご覧ください。- ③住所地等の所轄税務署の受付に提出する。
- 税務署の時間外収受箱への投函により、提出することもできます。
国税庁ホームページから引用
e-Taxとは、インターネット等を利用して電子的に手続が行えるシステムのこと。要するに、インターネットを利用して申告するか、書類を郵送するか、税務署に持参するかの3通りということ。
青色申告で65万円の控除を受けたい方は、e-Taxを利用するしかありません。それ以外では55万円控除になります。e-Taxでの申告方法は下記の2通りです。
- マイナンバーカード方式
- ID・パスワード方式
e-Taxについて詳しく動画で解説していますのでそちらの動画を参考にしてくださいね。
税務署に持参する
e-Taxでないと65万円の控除は受けることはできませんが、マイナンバーカードがない方や、どうしてもe-Taxのやり方が分からないという方は、控除額が55万円に下がりますが税務署に書類を持参しましょう。
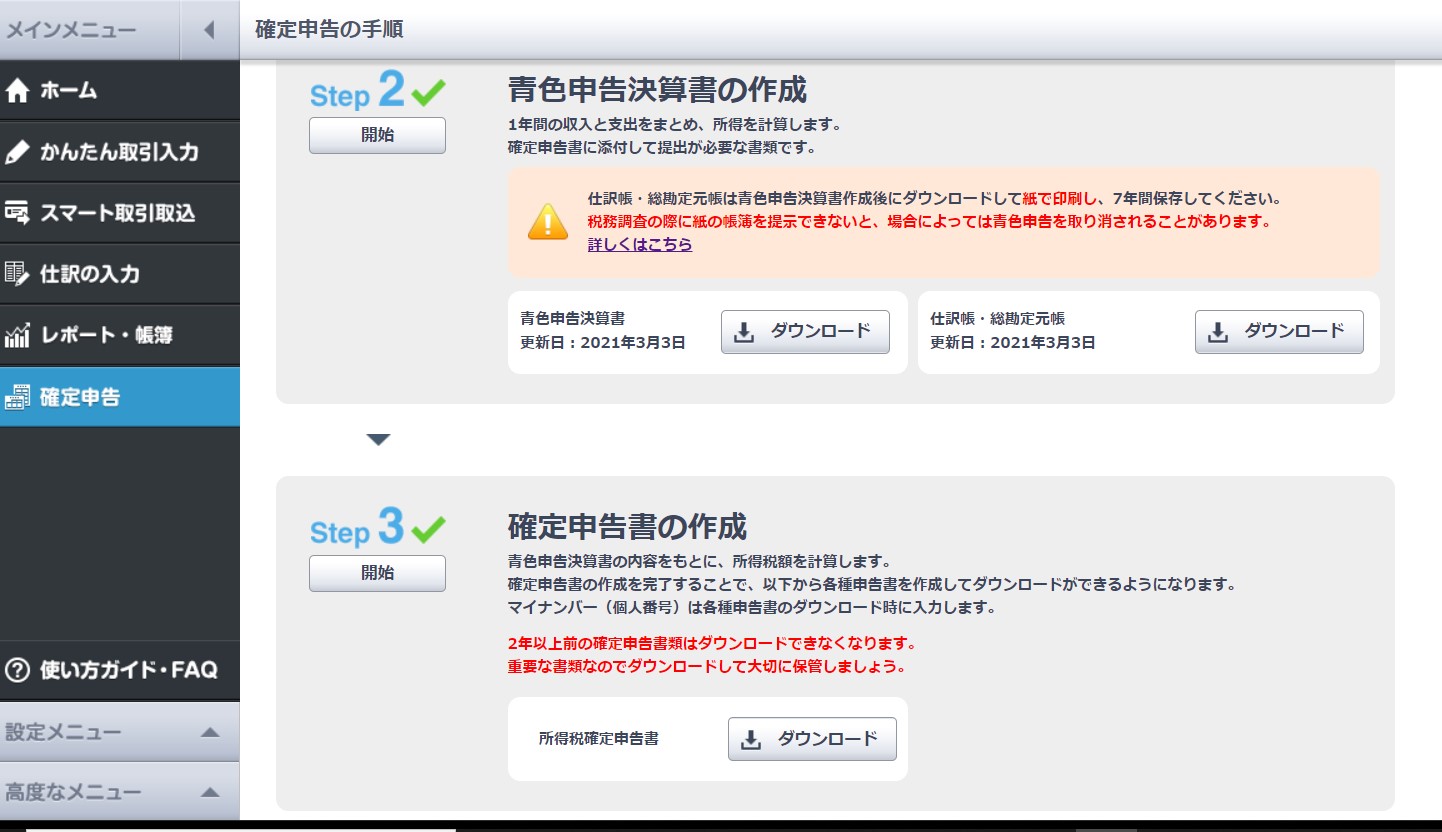
左側のメニューの「確定申告」をクリックして「青色申告決算書」「仕訳帳・総勘定元帳」「所得税確定申告書」の3種類をダウンロードして、カラーで印刷をしてください。
「確定申告書」のダウンロードはマイナンバーが必要となりますのでご注意ください。
「仕訳帳・総勘定元帳」は税務署に提出するのではなく、7年間は自分で保管しておきましょう。
まとめ

- 個人事業主が確定申告するには会計ソフトがあると誰にでも出来ます
- 65万円の控除を受けるための会計ソフトは「やよいの青色申告」がおすすめ
- 面倒な仕訳帳や総勘定元帳まで簡単に作成可能
- 損益計算書や貸借対照表もいつの間にか出来てしまいます
- 税理士に頼む経費よりも会計ソフトの方が格安
個人事業主になって初めての確定申告は、どうして良いのか分からなくなりますよね。面倒だからと言って白色申告をすると、控除がないのに手間は青色申告とさほど変わらなのでメリットなし。
同じ手間がかかるなら、65万円控除の方が絶対にお得ですよね!確定申告が初めての僕にでも出来ましたから。それに、初めの一年間は無料なので使ってみて損はないですから。
例え無料でなくても、税理士に頼む費用に比べたら実質プラスになりますからね。青色申告の65万円控除が受けたいならぜひ「やよいの青色申告」を試してみてくださいね。
